Hours Of The Day Mac OS
- Hours Of The Day Mac Os Download
- New Mac Os 11
- Hours Of The Day Mac Os X
- Hours Of The Day Mac Os Catalina
Key Features
Mac OS X 10.10+ Buy or Upgrade. Simple, powerful, elegant. Dark Mode reduces glare and eye-strain during the nocturnal hours. Grab the free 10 day trial. Choose Apple menu System Preferences, then click Date & Time. Click the lock in the corner of the window, then enter your administrator password to unlock the settings. (The settings are dimmed when locked.) In the Date & Time pane, make sure that ”Set date and time automatically” is selected and your Mac is connected to the internet.
• ‘Always on’, just tap the icon in your menu bar at the top of your screen
• Minimalist calendar shows Month, Focus, and Day Calendar with tasks already integrated
• One key docks SmartDay to the left or right side, for easy integration with your other work
• Fold-out List view shows your Tasks, Notes, and Projects
• Full-screen Week, Month, and Multi-month planners
• Sync your events, tasks, notes, check-lists, and projects across the devices you use
• Create and edit calendar events, diary style notes, and tasks – then link them to each other
• SmartTime™ logic schedules your tasks into the free time in your calendar
• Drag the ’day shade’ in the calendar to adjust your working hours; tasks adapt accordingly
• View Shared projects and assigned tasks from SmartDay Online (free beta)
• Sort and manage tasks using ‘Smart’ filters such as GTDo
• Embed check-lists directly into your notes
• Right-click any item to view or add notes
• Shaded ‘Heat Map’ on the Mini calendars shows busy days at a glance
• Drag tasks into the Mini Month to assign deadlines
• Drag tasks onto the Calendar timeline to manually schedule them
• Track the progress of your Projects by % complete
• Quick search to find anything
• Use Tags for advanced filtering across multiple projects
• ’Transparent’ feature for shared calendars
• Snooze feature for alerts
• Time Zone support for frequent travelers
• ‘Hide future tasks’ removes tasks from the active list until they are ready to start
• Multi-select for quick task management such as ‘to today’ or ‘defer until later’
• Automatically sync events with your Mac’s calendar and tasks with Reminders
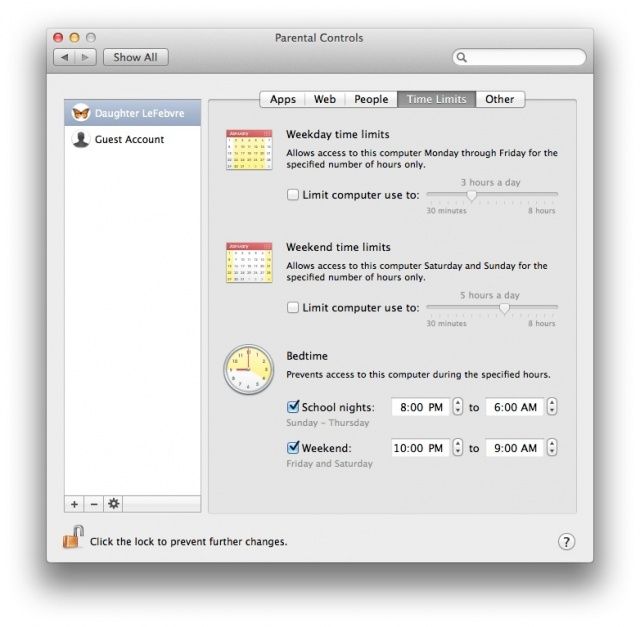
- 3-day Calendar view. Updates to the calendar gives you extra flexibility with a 3-day view to more clearly see meetings and events if you have a full schedule. Features not yet available in the new Outlook for Mac.
- Support Communities / Mac OS & System Software / macOS Sierra Looks like no one’s replied in a while. To start the conversation again, simply ask a new question.
Things you can do with SmartDay
- Take notes and associate them with specific days by dropping them into the calendar
- Take a note during a meeting, then link it to follow-up tasks and meetings
- Create shopping lists and packing lists that can be refreshed each time you use them
- Access everything from any computer browser, even when you’re traveling
- Pop open your week and month calendar for easy drag/drop organizing
- With its minimalist design, keep SmartDay open while working on other projects
Help is Everywhere
SmartDay is full of hidden features. Discover them on your own. Check out the Illustrated mouse-over hints. Read through the illustrated reference guide with video clips. Or just ask us – we have a 24-hour help desk and live chat on our web site.
Planner Pro
Drag and Drop planning from your Tasks list directly into the Week, Month, and Mini-Month views.
What’s New in the SmartDay 3.x series
SmartDay 3.0 is everything our users have been asking for, over the past year: 7-day logic, week and month calendars, time-zone support, multi-select, multiple font sizes, auto-archiving, auto-backup, and much more. See the complete list:
New Global Features
Assets List
– Link any web-site or web-based file (Google Docs, etc) to your Event, Task, or Note
Multi-link
– Link any Event, Task, or Note to any other Event, Task, or Note
Font Size
– Quickly re-size text with keyboard shortcuts
Auto Backup
– Automatically backs up your data for the past 5 days
New Task Management Features
Multi-select
– Quickly select groups of Tasks to easily mark as ‘do today’, ‘do next week’, ‘do next month’, ‘star’, and also to create links between Tasks.
Anchored Tasks
– Drag a task onto the time-line to anchor it there
New ‘Smart’ filters
– Sort by ‘long’ or ‘short’ to work on longer or shorter-term items
Auto-archiving
– Tasks marked ‘done’ appear in your calendar on the day they are marked done.
Planner Pro features (All New)
Week and Month view
These views include the Task & Notes list where and you can drag items for flexible planning
Drag a Task into the Planner pane (Day, Week or Month
– This will create a deadline for the task
Drag a Task directly onto the Timeline (Day or Week
– This will anchor the task to that date and time
Drag a Note into the Planner pane (day, week or month)
– This will associate the note with that date
Drag a calendar item in the timeline
– Do this to change dates, times, and durations easily
View everything in the Planner pane (day, week, month)
– All-day events, events, due tasks, notes, and completed tasks
New Calendar features
Transparent calendars
– Lets you see, but don’t get in the way
– Great for shared calendars
Time-Zone support
– Create meetings in specific time-zones, or
– Allows floating appointments
Multi-month planner in week & month views
– Shows up to 4 months in advance
– Use it to quickly navigate to a day, week or month in the future
– Shows all-day events by project color
– Shows busy days for all months, with a tinted ‘heat map’
New Notes features
New filters
– See notes for the currently selected day or week (use with Planner Pro)
Convert Notes into Tasks
– Easily convert a note into a task. Great for taking ideas and getting them done.
Connect to SmartDay on all your devices
Check Date & Time preferences
Hours Of The Day Mac Os Download
- Choose Apple menu > System Preferences, then click Date & Time.
- Click the lock in the corner of the window, then enter your administrator password to unlock the settings. (The settings are dimmed when locked.)
- In the Date & Time pane, make sure that ”Set date and time automatically” is selected and your Mac is connected to the internet. Your Mac can then get the current date and time from the network time server selected in the adjacent menu.
If you don't have an internet connection, or you want to set the date and time manually, deselect ”Set date and time automatically.” You can then click today’s date on the calendar, drag the clock’s hands to the correct time, or use the fields above the calendar and clock to enter the date and time. Then click Save.
Check Time Zone preferences
- Choose Apple menu > System Preferences, then click Date & Time.
- Click the lock in the corner of the window, then enter your administrator password to unlock the settings. (The settings are dimmed when locked.)
- In the Time Zone pane, make sure that ”Set time zone automatically using current location” is selected and your Mac is connected to the internet.
If you don't have an internet connection or you want to set the time zone manually, deselect ”Set time zone automatically using current location.” Then click the map to choose a time zone.
If your Mac says that it's unable to determine your current location:
- Choose Apple menu > System Preferences, then click Security & Privacy.
- From the Privacy pane, select ”Enable Location Services.”
- Scroll down to the bottom of the list of apps and services, then click the Details button next to System Services.
- Make sure that the checkbox for time zone is selected.
Check Language & Region preferences
New Mac Os 11
Choose Apple menu > System Preferences, then click Language & Region.
Hours Of The Day Mac Os X
- Make sure that the Region menu is set correctly for your region.
- Use the ”Time format” checkbox to control whether your Mac displays time in the 24-hour format.
Hours Of The Day Mac Os Catalina
For advanced formatting options, click the Advanced button, then check the settings in the Dates pane and Times pane. These settings control how dates and times are displayed in the Finder and apps. If any settings have been changed, you can click the Restore Defaults button in each pane to use the default settings for your region. If the button is dimmed, your Mac is already using the default settings.
Hours Of The Day Mac OS
