Her Pen Mac OS
Sep 15, 2020 Now Mac operating system has updated to Mac OS 10.15. Many X-fans have updated their operating system to Mac 10.15 and noticed XP-Pen driver doesn't work well in Mac 10.15. Don't worry, our tech support department has updated our driver to compatible with Mac 10.15. So here we go: 1. Uninstall the old XP-Pen driver. Apr 27, 2021 Plug the bootable installer into a Mac that is connected to the internet and compatible with the version of macOS you're installing. Press and hold the Option (Alt) ⌥ key immediately after turning on or restarting your Mac. Release the Option key when you see a dark screen showing your bootable volumes.
WonderPen is a writing app for both professional and amateur writers. # Features: - Tree view, drag-and-drop to reorder. An easy-to-use text editor that supports Markdown. Supports full-screen mode, lets you focus on writing. Docs can be exported as Image, PDF, Word, HTML, etc.
Mac USB Flash Drive Overview
Pen drive is a portable USB flash memory device that can be used to store photos, spreadsheets, word processing documents, movie clips, music tracks, and many other types of files. It was well accepted by numerous users. However, as people like to save important data on the pen drive, losing data on it can be a great disaster. So here we will discuss how to recover lost data from pen drive on Mac OS X/macOS. First, let's take a look at what causes data loss on the pen drive.
Factors May Cause Data Loss on Pen Drive
Pen drive data loss can be caused by many factors unexpectedly. Here, I have listed some common reasons:
- Virus attack
- Hardware malfunction
- Improper shutdown
- Human wrong operations
- Software corruption
So you can try to avoid these accidents to protect your relevant data. But what if you lost data and want to get it back? Can you recover lost USB flash drive data from Mac? will you recover lost data from pen drive on Mac if you are suffering the data loss? Read on to get the most straightforward and securest solution here.
Best USB Flash Drive Recovery Software for Mac
If you are suffering the endless trouble due to data loss on the pen drive, you can use EaseUS Data Recovery Wizard for Mac to effectively get your lost data back. This all-in-one data recovery software can help you handle various data loss occasions easily.
- It helps to recover over 200+ file types support, including recovering deleted Excel/Word/PPT, photos, videos, music, and other files from your Mac internal/external hard drive.
- It allows recovering data from Mac hard drive, USB pen drive, digital cameras, and external storage devices.
- It can be seamlessly installed on all the Mac systems, from Mac OS X 10.9to macOS 10.14(Mojave).
| Tech Specification | Details |
|---|---|
| Supported System | Latest macOS 10.15 and OS X above 10.9 |
| Software Size | 37MB |
| Data Recovery Process | 3 Step Recovery: Select Location - Scan - Preview & Recover |
| Price | $89.95 (30-Day Refund Policy) |
How to Recover Data from USB Pen Drive on Mac OS X/macOS
Stop using the USB drive as soon as you realize you will need to perform data recovery on the device. This operation can prevent the files from being overwritten by the operating system before you have a chance to recover them. Follow the simple steps to recover deleted files from Mac USB drive:
Step 1. Correctly connect your USB flash drive to your Mac. Launch EaseUS Data Recovery Wizard for Mac. Start selecting the flash drive and click 'Scan' to let the software search lost files on it.
Step 2. After a quick scan and deep scan, all files will be presented in the left panel in the scan results.
Step 3. Select files you want to recover and click the 'Recover Now' button. Don't save the recoverable files to the USB drive itself in case of data overwriting.
Tips to Prevent Data Loss on USB Drive
This easy tutorial on how to recover deleted files from USB Flash drive on Mac can help you. It is also essential to learn how to protect your USB flash drive or pen drive to keep them safe.
Tip 1. Make Backups regularly
Create backups of your data from time to time in case your USB gets corrupted. Many users neglect to back up the data on their USB drives, even when they are the only media used to store particular data. Don't be one of these victims. Spend some time in making some backups of your data.
Tip 2. Turn on Data Protection
Data Protection is a functional feature to help you avoid accidental data loss. If you download and launch EaseUS Data Recovery Wizard for Mac, you can get this feature. There are two optional protection modes, Simple Protect and Complete Protect.
- Simple Protect protects data elements only. It saves disk space. If there is any new data written to source drive, the lost protected data might be accidentally overwritten, resulting in permanent data loss.
- Complete Protect makes a copy of your protected data. It uses more disk space. But you may still be able to retrieve the lost data from the backup copy provided that new data is saved to the original drive after data loss.
Steps to turn on data protection:
Step 1. Click the lock icon on the right side of the partition.
Step 2. Turn on 'Simple Protect or 'Complete Protect' according to your needs.
Tip 3. Remove Pen Drive Carefully
Safely remove your USB drive after you are done using it. To do this safely remove USB on Mac:
Step 1. Hold the 'Control' key and the mouse pad on your Mac
Step 2. Select 'Eject' from the menu.
Then, you can eject your USB flash drive safely.
Conclusion
USB drive and pen drive are widely used because they are excellent choices for sharing files with friends or colleagues. You can use them to add extra storage capacity to your machine or to segregate specific data. But if you are bothered by USB flash drive data loss, you can always turn to EaseUS Mac data recovery software. It restores deleted data on your USB flash drive in a few clicks, including your lost photos, documents, and other file types. This fantastic utility recovers deleted files from your internal and external hard drive on Mac.
Flash Drive Recovery Related Questions
In addition to pen drive data recovery, some Mac users may have the following problems. Read on to solve your problems.
How to restore deleted files from a USB flash drive on Mac?
To recover deleted files from a USB drive on Mac:
Step 1. Correctly connect your USB flash drive to your Mac. Launch EaseUS Data Recovery Wizard for Mac.
Step 2. Start selecting the flash drive and click Scan to let the software search lost files on it.
Step 3. Select files you want to recover and click the Recover Now button.
Can you retrieve deleted files on Mac?
Yes, you can. In general, the deleted files from Mac hard drive are put into the Trash can, from where you can restore quickly. If you have emptied the Trash, you can restore deleted files on Mac without software by time machine backup files, undo options, and terminal command.
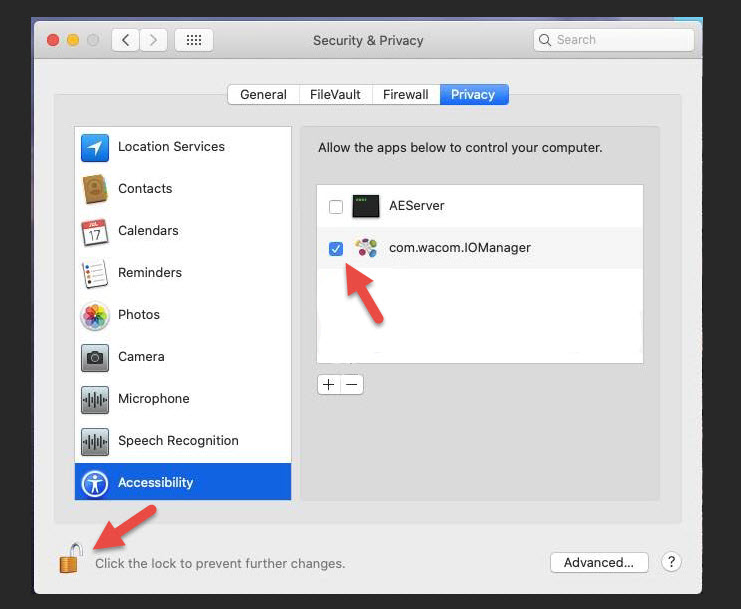

Is there a Trash Bin on my flash drive?
Yes, but it is not the general Trash Bin you usually use. The Mac operating system creates a hidden trash folder on each of your drives. The folder is named .Trashes and require you to enable your Mac to view hidden folders. Gaining access to this folder on a flash drive will enable you to recover recently deleted files directly.
How to fix a corrupted flash drive without losing data?
To fix a corrupted USB:
Step 1. Plugin your USB flash drive or pen drive to your computer.
Step 2. Go to the start menu, type in cmd in the search bar hit enter, and then you can see something named cmd. exe in a list of programs.
Step 3. Right-click cmd. exe, run as administrator...Full Guide to USB Drive Repair.
Upgrading your Macbook is a very easy task if you are already running a previous version of Mac OS X. You just need to download the new OS Installer from the App Store and after that, it’s just like a normal installer setup. But the problem comes, when your Mac OS got corrupted and you need to install a clean setup without having to access the App Store.
Arguably, Mac OS is a more stable and reliable OS as compared to Windows. It crashes less and gets fewer malware attacks as compared to windows. Therefore there are very few documentations regarding clean installation for Mac OS relative to Windows Reinstallation.
In this tutorial, I would try to cover up as much detail I could to help you Reinstall a Clean Mac OS on to your Macbook or iMac. I recommend you to use 16GB or higher USB drive. Also, make sure to backup all your files and data before you initiate the setup.
Watch Video Tutorial
Step One: Download macOS Installer files
You can download the Mac OS Installer file from App Store. Or, if you don’t find the required OS on the App Store, then you can download the Mac OS Installer files from ISORIVER.
Step Two: Formatting Your USB Flash Drive
You can create a boot installer for macOS on Mac. If you are using a flash drive that already has data, be sure to back up all important files as you are about to erase everything in an instant.
Her Pen Mac Os Catalina
Open search engine. Go to Applications > Utilities and open Disk Utility. You should see your flash drive in the External section of the left panel. After selecting it, click on the “Erase” button at the top.
Choose a descriptive name (which you will use later) and be sure to select Mac OS Extended (Journaled) for this format. Finally, click on Erase and you will be done with this step.
Step Three: Creating a Bootable USB Using DiskMaker X
DiskMaker X is a user-friendly and reliable software for creating a bootable macOS USB disk. You can download DiskMaker X for free.
After Installing DiskMaker X, you need to change security permissions for the app to work without breaking.
Navigate to System Preferences > Security & Privacy > Privacy > Accessibility. To make changes, click the lock icon at the bottom and enter your credentials.
Then click on the Plus button, navigate to the Applications folder, select DiskMaker X, and click open. DiskMaker X should now appear on the list.
As soon as you start DiskMaker X, you will be asked to confirm the download of the macOS installer.
The following message shows one of the advantages of DiskMaker X, as it is possible to create multiple installation disks. This means that you can create multiple partitions on the USB drive and have different macOS installers for each partition.
If you prefer to create an installation disk, select “Erase all disk“. Finally, confirm that you want to delete the entire contents of the USB drive.
DiskMaker will continue to create the disk in the background and update it while it works. After a few minutes, DiskMaker X will inform you that your startup disk is ready and will give you some instructions on how to use it.
Step Four: Booting Your Mac From a USB Drive
Simply connect the USB drive you created to an open USB port on your Mac. Turn on the system or restart it if it is already on. Immediately press and hold the Option (Alt) key on the keyboard when it starts.
Her Pen Mac Os Download
You should now see an option to select the USB drive as a boot disk. Once selected, the system will start from the USB drive and will be directed to the macOS utility screen.
Watch a Video Tutorial
Her Pen Mac Os X
That’s it for the tutorial If you face any issues or had any query then please let us know in the comment section below. You can also send us an email via the contact us page for personalized support.
Her Pen Mac OS
