Turret Jumper (PROTOTYPE) Mac OS
- Turret Jumper (prototype) Mac Os Download
- Turret Jumper (prototype) Mac Os X
- Turret Jumper (prototype) Mac Os Catalina
- Turret Jumper (prototype) Mac Os 11
V1.3: -Made the game less harsh for players on their first run -Made the dialogue blips a little quieter v1.2: -Fixed some dialogue strings to prevent text hopping -Reworked some notification areas -Exupery sighs -Experimental mac release (not entirely sure if it works) v1.1: -Added a fix for a visual glitch thanks to. In this video I'll show you how to upgrade the firmware on the Jumper T8SG V2 Plus in Mac OSX and Windows. Please download the correct firmware for your tra.
In War Thunder, aircraft, attack helicopters, ground forces and naval ships collaborate in realistic competitive battles. You can choose from over 1,500 vehicles and an extensive variety of combat situations many of which are exclusive. You can find yourself blasting your pursuers from a bomber turret, defending your teammates on the ground from an air raid with anti-aircraft guns, shooting down enemy planes with a firestorm from multiple rocket launchers, or trying to sink an enemy warship with a torpedo from a fast attack boat.
Features include:
- Cross-platform gameplay between Windows PC, Linux, Mac, PlayStation®4 and Xbox One users.
- Over 1,500 highly detailed aircraft, helicopters, tanks, warships and other combat vehicles crafted carefully from historical documents and surviving sources.
- 80 maps representing the main historical battle theaters.
- Intense PvP experiences in full-scale combat missions at various difficulty settings for all play styles and degrees of experience.
- Rich PvE content including dynamic historical campaigns and solo missions.
- Regular content updates including new vehicles, maps, missions and nations.
- Astonishing graphics, authentic sound effects and beautiful music creating an atmosphere to fully immerse yourself in.
- Create custom content for War Thunder and share it on War Thunder Live, with the prospect of earning real money through the Revenue Share Partner System!
- Jumper wire, also known as DuPont wire is an electrical wire with pin at each end, which is normally used to interconnect the components on a breadboard or other prototype circuit without soldering. Resistor is a passive two-terminal component that implements electrical resistance.
- A jumper wire is an electrical wire. Mac OS, Linux) that is written in the programming language. The main innovative solutions for the pedelec prototype are described in.
Other platforms:
≡ PagesFavoritedFavorite9Introduction
The Serial Basic is an easy to use USB to Serial adapter based on the CH340G IC from WCH. It works with 5V and 3.3V systems and should auto install on most operating systems without the need for additional drivers. It's a great lower cost option to the extremely popular FTDI Basic.
SparkFun Serial Basic Breakout - CH340G
DEV-14050The Serial Basic uses the CH340G IC to quickly and easily convert serial signals to USB. It works great with all of our products including the Arduino Pro Mini, our GPS modules, cellular modules, and many other devices that uses serial communication.
Required Materials
At a minimum, you will need the following materials to follow along with the tutorial. You may not need everything though depending on what you have and your setup. Add it to your cart, read through the guide, and adjust the cart as necessary.
USB micro-B Cable - 6 Foot
CAB-10215Jumper Wires Standard 7' M/M - 30 AWG (30 Pack)
PRT-11026Suggested Reading
This is an easy board to get started with, but, if you are not sure how serial works or have not used a terminal program before, you may want to checkout the following tutorials.
Serial Communication
Serial Terminal Basics
How to Work with Jumper Pads and PCB Traces
Serial Basic Overview
The pinout of the Serial Basic mimics the common DTR/RX/TX/VCC/CTS/GND pinout found on hundreds of FTDI-to-USB derivatives.
| Pin Label | Input/Output | Description |
|---|---|---|
| DTR | Output | Data Terminal Ready, Active Low |
| RXI | Input | Serial Receive |
| TXO | Output | Serial Transmit |
| VCC | Supply Output | Power supply 3.3V (default) or 5V |
| CTS | Input | Clear To Send, Active Low |
| GND | Supply Output | Ground (0V) supply |
Alignment Markers
These GRN and BLK indicators are there to help you align the board properly with products that use this same pinout.
The Serial Basic mates seamlessly with products that use the standard serial connection. If you see a board with the BLK and GRN labels, then you know it will be compatible with the Serial Basic.
Voltage Selection Jumper
There is a jumper on the rear of the board that controls the output voltage on the VCC pin. By default, the board outputs 3.3V and has 3.3V signals. Changing this jumper to 5V will cause the board to output 5V on the VCC pin with 5V signals.
When the jumper is set to 3.3V, the board uses an onboard 3.3V regulator capable of sourcing 600mA. If you attempt to pull more than 600mA, the regulator will go into short-circuit shutdown where it will only output 150mA.
When the jumper is set to 5V, the board will source as much power as your USB port will provide.

LEDs
There are two LEDs on the board connected to TX (Green) and RX (Yellow). This is a quick and handy way to see the serial traffic.
Hardware Test
To connect the board to a computer, you will need a standard A to micro-B USB cable. Plug the micro-B USB cable into a USB port on your computer and the other end into the Serial Basic. Your computer should automatically install the necessary drivers and create a COM port on your computer. If you are prompted for drivers, please see the Drivers section.
The quickest and easiest way to make sure everything is working is to do a TX/RX loop-back. To do this, insert a jumper wire between TX and RX. Anything that is transmitted from the TX pin will be echoed back to the RX pin.
Open your favorite terminal program. Select the COM port that the Serial Basic is assigned to, and connect. When you type a character, you should see each character you type echoed back in the terminal.
Which COM Port Do I Need?
Most programs will show you a description of the USB device that created the port. To verify that your driver is working, you can use a serial terminal, Arduino IDE, device manager, or command line.
Serial Terminal
Look for the port associated with CH340.
Arduino IDE Ports
If you're using the Arduino IDE, figuring out which COM port is the one you want is more difficult. Here's the quick way to figure it out: attach the Serial Basic to your computer, and check which COM ports are listed. In the image below, we have two ports. Now close the Tool menu by clicking on the main Arduino IDE window.
Unplug the Serial Basic, and re-open the Tools->Ports submenu. You will see one of the serial ports is missing. That's the one you want! Plug your Serial Basic back in, and use that COM port.
Windows: Device Manager
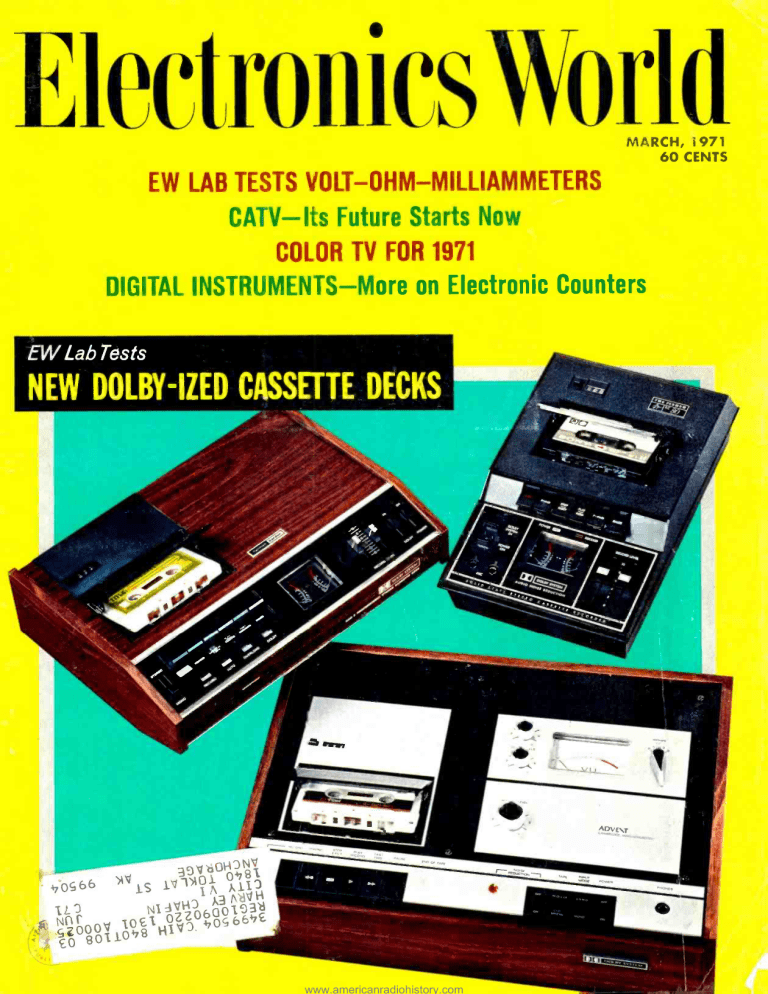
You can also verify that the board is installed if it shows up in your device manager. You can click the Start or ⊞ (Windows) button and type 'device' to quickly search for the application. (*On Windows 10, the quick search function is picky on the spelling of the application you are searching for. For example, you may get results using '_devi_' and none for '_device_'.)
Screenshot of Window 10 Device Manager with Serial Basic on COM42. Click to enlarge.
Mac OSX: Command Line
To verify on a Mac via the command line. To open a command line window, head to your Applications folder, Utilities folder, then double-click on Terminal. Otherwise, press ⌘ (Command) + space bar (Space Bar) to launch Spotlight and type 'Terminal,' then double-click the search result.
Run the following command 'ls /dev/cu*' in a Terminal and check for the following changes (your board may show up under a different device name).
You should get something similar as shown in the image below.
Screenshot of Mac OSX terminal with Serial Basic on cu.wchusbserialfd1410. Click to enlarge.
Raspbian: Command Line
Run the following command 'ls /dev/ttyUSB*' in the CLI/Terminal and check for the following changes (your board may show up under a different device name).
You should get something similar as shown in the image below.
Screenshot of Raspberry Pi CLI with Serial Basic on ttyUSB0. Click to enlarge
Drivers If You Need Them
The driver should automatically install on most operating systems. However, there is a wide range of operating systems out there. You may need to install drivers the first time you connect the chip to your computer's USB port or when there are operating system updates. For more information, check out our How to Install CH340 Drivers Tutorial.
How to Install CH340 Drivers
Resources and Going Further
Turret Jumper (prototype) Mac Os Download
Once you've got serial communication working, you're ready to start playing with serial projects. Consider connecting to a GPS module like the LS20031 (one of my favorites) and watching the serial strings roll by. Or, you can use the Serial Basic to program and debug devices like the Arduino Pro Mini. There are tons of devices that use serial to communicate, so go explore!
Check out these other resources for the Serial Basic.
- Datasheet (CH340G)
- WCH: CH340 Drivers - Latest drivers can be found from the manufacturer
- Windows (EXE) -- Driver executable
- Windows (ZIP) -- Driver version 3.4 (2016-09-27)
- Linux (ZIP) -- Driver v1.5 (2018-03-18)
- Mac (ZIP) -- Driver v1.5 (2018-07-04)
Check out these other great SparkFun tutorials.
IR Communication
OBD II UART Hookup Guide
Turret Jumper (prototype) Mac Os X
MIDI Tutorial
Turret Jumper (prototype) Mac Os Catalina
MicroMod ESP32 Processor Board Hookup Guide
Turret Jumper (prototype) Mac Os 11
Turret Jumper (PROTOTYPE) Mac OS
