Red Swapper 紅換 Mac OS
Back in 2005, I told you about Paparazzi, a free utility that lets you enter the URL of a Web page to take a screenshot of that page—the entire thing, top to bottom, even if part of the page extends beyond your browser window. Paparazzi is a useful alternative to “printing” a PDF of the page or using Safari’s Web Archive feature because, as I noted back then, “When you print to PDF, the resulting printout often looks quite different from what you see on the screen, not to mention that it’s broken into separate pages, each with its own headers. And the Web Archive feature is useful only if you’re planning on sending the resulting archive to [someone using the current version of Safari].”
2021/4/27 20:54 紅-熱賣 綠-價格異動 藍-熱賣+價格異動 開箱討論 ★參考圖片 數 量 單 價 小 計 ★ 備 註; 1: 品牌小主機、aio|vr虛擬. . Please note Mac OS X hides the Library folder in your user folder (since 10.7). You can go there by hitting the GO menu item in the menu bar when you have a finder window open. Then hold down the option (alt) key and a link to the User Library will appear.
I’ve recently discovered a similar utility, but one that offers a couple unique features of its own: Tasty Apps’ Red Snapper 1.4 ( ; $8), from the same developer that brought you FLVR. Unlike Paparazzi, it works from within your browser—Safari, at least—so you don’t have to switch to a separate application. And it offers more image formats, as well as a compelling PDF option.
After installing Red Snapper, you just open the Web page you want to capture and then click on the Red Snapper icon in Safari’s toolbar (shown at right). In the resulting Save dialog, you choose where to save the screenshot, and in what format: BMP, EXR, GIF, JP2, JPEG, PDF, PICT, PNG, PSD, SGI, TGA, or TIFF. (JPEG and JP2 formats let you adjust the resulting output quality.) You can also designate a preferred width for the screenshot, so you can see what a site will look like at a given screen width; presets are available for common screen sizes (640, 800, 1024, and 1280 pixels), or you can enter a custom width (the current browser-window width is always the default). However, I found this option to be useful only when saving to PDF; when saving to traditional image formats, if you choose a width narrower than your current browser window, part of the Web page will be cut off.
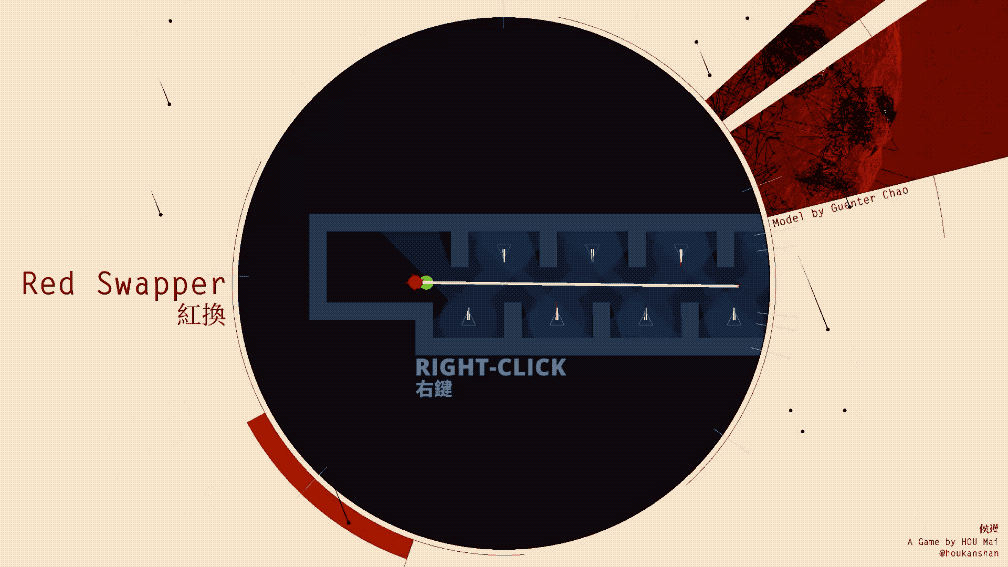
But if you do choose PDF output, that’s not an issue—and it’s Red Snapper’s PDF option that most impressed me. Choosing PDF as the output format has two big advantages over other image formats. The first is that the PDF is vector-based, so text looks perfect even when you enlarge the PDF to very large sizes. The second is that the PDF format preserves most links on the page; anyone reading the PDF can click on a link to visit that URL in their Web browser. (The exceptions are JavaScript links and, of course, any kind of “live” interactive link, such as embedded Flash content.) PDF files are larger than other image formats (and, in fact, larger than Safari’s Web archives of the same pages), but I think that’s a fair tradeoff considering the combination of live links and universal compatibility.
Another useful feature—regardless of image format—is that the URL of the captured page is saved in the screenshot file’s Spotlight comment field. (Because it’s stored in this field, the information is lost if you send the file via email, or copy it to a non-Mac hard drive.) Finally, because Red Snapper works within your browser, it can capture any Web page you can view in your browser, even if the page is password-protected or requires you to log in; utilities like Paparazzi can have trouble with such sites.
Red Snapper has a few shortcomings, however. For starters, there’s no documentation included with the download or on the developer’s Web site. You may not think documentation is needed for such a simple utility, but here’s an example to the contrary: When viewing the brief release notes for Red Snapper on VersionTracker, I noticed that one of the changes in version 1.3 was “Fixed a bug that caused the keyboard shortcut to function improperly”; my first reaction was “What keyboard shortcut?” I’ve also encountered a few situations where the Red Snapper button wasn’t available. To be fair, this was using the beta of Safari 3, so it may not be a problem with Red Snapper itself; restarting Safari resolved the issue.
Red Swapper 紅換 Mac Os 7
Finally, like too many other system add-ons I’ve reviewed, Red Snapper installs its support files in the main /Library directory, where they affect all user accounts on your Mac, rather than the user-level Library folder (~/Library), and doesn’t give you the option of the latter.
Red Snapper requires Mac OS X 10.4 and is a Universal binary; it is compatible with the current beta version of Safari 3. Also note that Red Snapper is a SIMBL plug-in. SIMBL is an Input Manager for Mac OS X, and I’ve seen reports that Input Managers will not work in Leopard. So if you plan on upgrading to Leopard as soon as it’s available, you may want to wait to see if Tasty Apps releases a Leopard-compatible version of Red Snapper before purchasing the utility.
I am so excited to introduce this new font to you! Namely Red Snapper Font. Red Snapper Font is a Fancy Decorative font designed by Skyhaven Fonts. Download The Red Snapper Font in Red Snapper.otf formats that fits your design updated on May 02, 2021. This font is a cool, modern and elegant.
Red Snapper Font is available as a 10 comments which is in uppercase, lowercase, Numeric, and some Special character also looks better. Its Free to download to use for logos, branding, invitations, stationery, wedding designs, business cards, covers, on shirts, social media posts and more.
The download zip file contains the Red Snapper Font in Red Snapper.otf formats. Please visit their store for more products and support them by purchasing fonts. The Official website is http://fonts.plph.co.
Red Swapper 紅換 Mac Os X
How to install a font
Extract the files you have downloaded, then:
Windows 10/8/7/Vista: Right-click on the font files > 'Install'
Red Swapper 紅換 Mac Os X
Mac OS X: Double-click the font file > 'Install font' button. Other OS...
Red Swapper 紅換 Mac OS
