R Academy Mac OS
This directory contains binaries for a base distribution and packages to run on Mac OS X (release 10.6 and above). Mac OS 8.6 to 9.2 (and Mac OS X 10.1) are no longer supported but you can find the last supported release of R for these systems (which is R 1.7.1) here.
R is an incredibly powerful open source program for statistics and graphics. It can run on pretty much any computer and has a very active and friendly support community online. Graphics created by R are extremely extensible and are used in high level publications like the New York Times (as explained by this former NYT infographic designer).
- Download RStudio Desktop for mac from the RStudio Website. Next, scroll down and click on the highlighted link in red (or a newer version). You can also directly download it here: RStudio 1.0.153 —.
- You are invited to join MAC Academy The MAC Program helps 15-24 year old refugees with: Jobs (application, resume, cover letter etc.) Driver’s license High School Equivalency Diploma English (day and evening classes, tutoring) Career and Technical Education Training (CNA, Electrical, Culinary and many more) Work Experience FREE Tours of Rochester (colleges, theatres, museums, businesses, etc.
RStudio is an integrated development environment (IDE) for R. It’s basically a nice front-end for R, giving you a console, a scripting window, a graphics window, and an R workspace, among other options.
R Commander is a basic graphical user interface (GUI) for R. It provides a series of menus that allow you to run lots of statistic tests and create graphics without typing a line of code. More advanced features of R aren’t accessible through R Commander, but you can use it for the majority of your statistics. (Lots of people (like me) use R Commander as a crutch for a few months before they get the hang of the R language. As intimidating as it might be to constantly type stuff at the console, it really is a lot faster.)
However, as is the case with lots of free and open source software, it can be a little tricky to install all of these different programs and get them to work nicely together. The simple instructions below explain how to get everything working right.
Install R, RStudio, and R Commander in Windows
- Download R from http://cran.us.r-project.org/ (click on “Download R for Windows” > “base” > “Download R 2.x.x for Windows”)
- Install R. Leave all default settings in the installation options.
- Download RStudio from http://rstudio.org/download/desktop and install it. Leave all default settings in the installation options.
- Open RStudio.
- Go to the “Packages” tab and click on “Install Packages”. The first time you’ll do this you’ll be prompted to choose a CRAN mirror. R will download all necessary files from the server you select here. Choose the location closest to you (probably “USA CA 1” or “USA CA 2”, which are housed at UC Berkeley and UCLA, respectively).
- Start typing “Rcmdr” until you see it appear in a list. Select the first option (or finish typing Rcmdr), ensure that “Install dependencies” is checked, and click “Install”.
- Wait while all the parts of the R Commander package are installed.
- If you get permission errors while installing packages, close R Studio and reopen it with administrator privileges.
Install R, RStudio, and R Commander in Mac OS X
- Download R from http://cran.us.r-project.org/ (click on “Download R for Mac OS X” > “R-2.x.x.pkg (latest version)')
- Install R.
- Download RStudio from http://rstudio.org/download/desktop.
- Install RStudio by dragging the application icon to your Applications folder.
- Download Tcl/Tk from http://cran.r-project.org/bin/macosx/tools/ (click on
tcltk-8.x.x-x11.dmg; OS X needs this to run R Commander.) - Install Tcl/Tk.
- Go to your Applications folder and find a folder named Utilities. Verify that you have a program named “X11” there. If not, go to http://xquartz.macosforge.org/ and download and install the latest version of XQuartz.
- Open RStudio.
- Go to the “Packages” tab and click on “Install Packages”. The first time you’ll do this you’ll be prompted to choose a CRAN mirror. R will download all necessary files from the server you select here. Choose the location closest to you (probably “USA CA 1” or “USA CA 2”, which are housed at UC Berkeley and UCLA, respectively).
- Start typing “Rcmdr” until you see it appear in a list. Select the first option (or finish typing Rcmdr), ensure that “Install dependencies” is checked, and click “Install”.
- Wait while all the parts of the R Commander package are installed.
Open R Commander in Windows and OS X
Once you’ve installed R Commander, you won’t have to go through all those steps again! Running R Commander from this point on is simple—follow the instructions below.
If you decide to stop using R Commander and just stick with R, all you ever need to do is open RStudio—even simpler!
- Open R Studio
- In the console, type
windows()if using Windows,quartz()if using Mac OS X. (This tells R Commander to output all graphs to a new window). If you don’t do this, R Commander graphs will be output to the graphics window in RStudio. - Go to the “Packages” tab, scroll down to “Rcmdr,” and check the box to load the plugin. (Alternatively, type
library(Rcmdr)at the console.)
R-Commander is a an easy to use Graphical User Interface to run statistical applications using the R statistical engine. Much of what you can do in native command line R can be done easily in R-Commander without knowing any of the command line features in R. This reduces the time considerably it takes to perform analyses
Before you get started, make sure you have downloaded the Chrome browser and set that as your default. (http://chrome.google.com ) Safari is quirky and while it may work, it very well may not.
Installing XQuartz
The process for installing R-Commander on your Mac is pretty straightforward. If you are using MacOS 10.11 or higher you will first need to install XQuartz. XQuartz is the environment that R and R-Commander reside in on the Mac. If your OS is older than 10.11 you may already have XQuartz installed as part of the MacOS (but frankly you shouldn’t be running an OS that old). Go here:
After the package has downloaded, it will be in the lower left corner of your browser frame, you may click on it there or find it and click on it.
Just accept the defaults.
Agree to the license terms.
Then click “Install”.
Like all mac apps you will have to put in your MAC username and password. That is probably DIFFERENT than your VUNetID and ePassword.
It will take a while for the scripts to run and complete the install. Be patient; that “less than a minute” comment is not very serious.
You will be notified that the installation was successful.
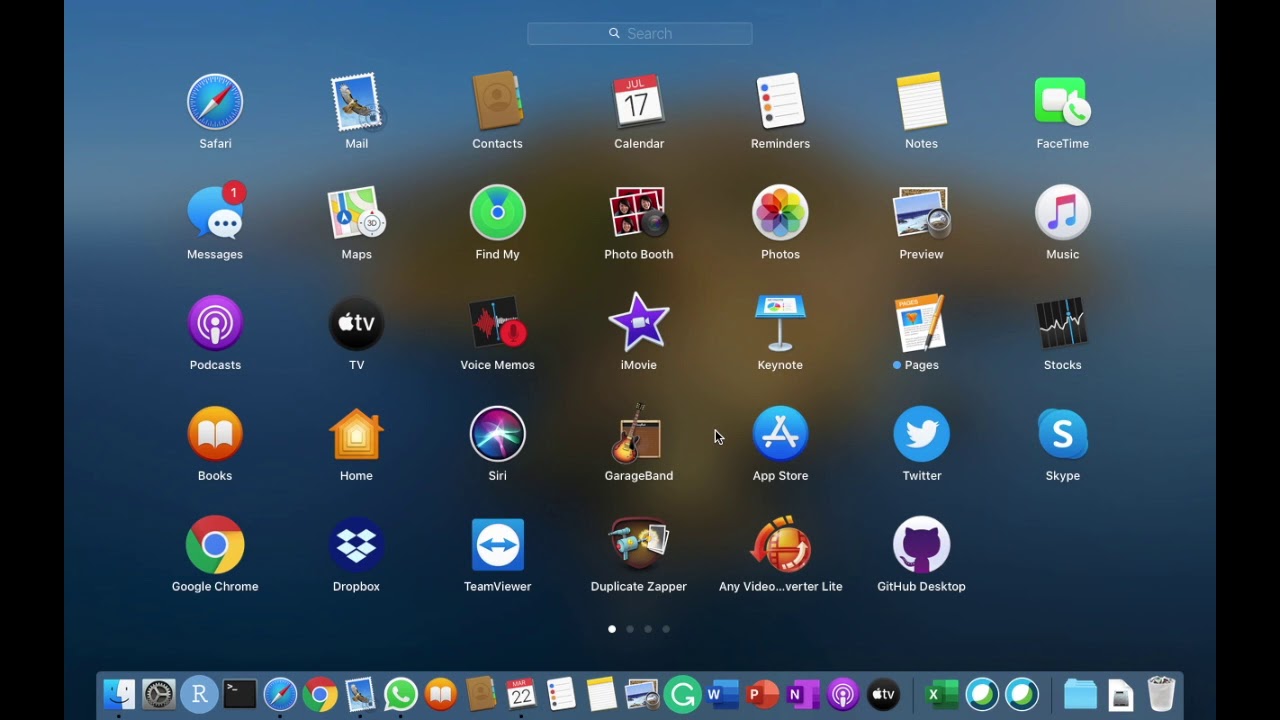
Once you are told that, you will not need to install this again on this computer. You may be asked if you want to delete the installer pkg file. You may do so if you need the space. That will have no impact on the installed application, XQuartz.
Installing R
After successfully installing XQuartz, you will now go here and install R: (copy the URL below and paste into Chrome)
Click the download “R for (Mac) OS X”
Mac Os Catalina
Click the .pkg file circled below to download the file. The link to it will be placed in the lower left of your browser frame.
Click on the downloaded file in the lower left of the browser frame (in Chrome) and start the installation process. Just accept the defaults.
R Academy Mac Os X
Click Continue
Click Continue
Agree to the license agreement.
Run the Install.
Again, put in your Apple username and password and click “Install Software”.
It will take a while to run the scripts so be patient. That one minute comment below is not to be taken very seriously.
You will be notified when the installation is successful. Click “Close”.
Installing R-Commander
Now we will launch R and from within R will install R-Commander. Go to your applications folder and Find R. The icon looks like this:
R Academy Mac Os Catalina
Notice the caret prompt that looks like a greater than sign. “>”
At the prompt, type in (with NO spaces and all in lower case) install.packages()
You may copy/paste it from here.
You will now be asked to select a mirror site to download the package from.
Click in the window and scroll down (it helps if you have a mouse as opposed to the computer’s trackpad) to USA (CA 1) [https]. This is the Berkeley site and is generally the most current.
Now you will be given a list of packages you can install. There are literally hundreds of them. Scrolling here again works much better with an actual computer mouse.
Look for Rcmdr. There will be a number of Rcmdr plug-ins that follow but you are only interested in the first one. Select it and click “OK”.
You will see a lot downloaded the first time. It may take considerable time for this process to complete. When it is done you will see the caret prompt.
R-Commander has been downloaded and installed. You may be prompted to install additional packages that may not have come down in the most recent package. Go ahead and do that if asked.
Starting R-Commander
At the prompt type in: library(Rcmdr) with no spaces. You may copy/paste from here. You will do this EVERY TIME you launch the application. The first time though, it may tell you that you need to download some required packages. Accept the defaults and download those packages. After those packages are downloaded and installed the first time, you will not be asked again to do so.
To launch R-Commander, first click on R in your applications menu, then from the caret prompt type in library(Rcmdr)
When you see this screen you are ready to run your statistics.
This concludes the installation of R-Commander. You will only have to repeat this process if you want to install all of this on a different computer.
Links on R-Commander
Here are some links to pdf files that explain how to use R-Commander
R Academy Mac Os X
JSG:031618
Related Articles
- Recording an Outbound Call from your Skype for Business Account
- Installing R and R-Commander on WINDOWS
- Installing R and R-Commander on the MacOS 10.11 and newer
- Installing R and R-Commander on WINDOWS
R Academy Mac OS
