Jump And Run (GreenDuckStudio) Mac OS
There are many reasons why you may want to use a USB Flash drive to install Mac OS X Mountain Lion. If you need to install multiple copies on a few computers, or even prefer not to have to download a new copy every time you have to install the Mac OS. And from what I’ve experienced, installing from a USB Flash drive is faster than installing via downloading a new copy from the Mac App Store or even from DVD. Also USB Flash drives don’t scratch, DVDs do.
Run a scanner or printer with an outdated driver that requires a particular OS. And the list goes on and on. If you’re using a different solution to run multiple operating systems, consider trying Parallels Desktop —no restart required, unmatched flexibility and performance, and a free 14-day trial. Ability to run an older OS like Windows XP on Windows 10. Many of us especially the new generation didn’t get a chance to experience one of the dominant operating systems of the world i.e Windows XP, thus if any of us want to try an old operating system then virtual machines are the best available way.
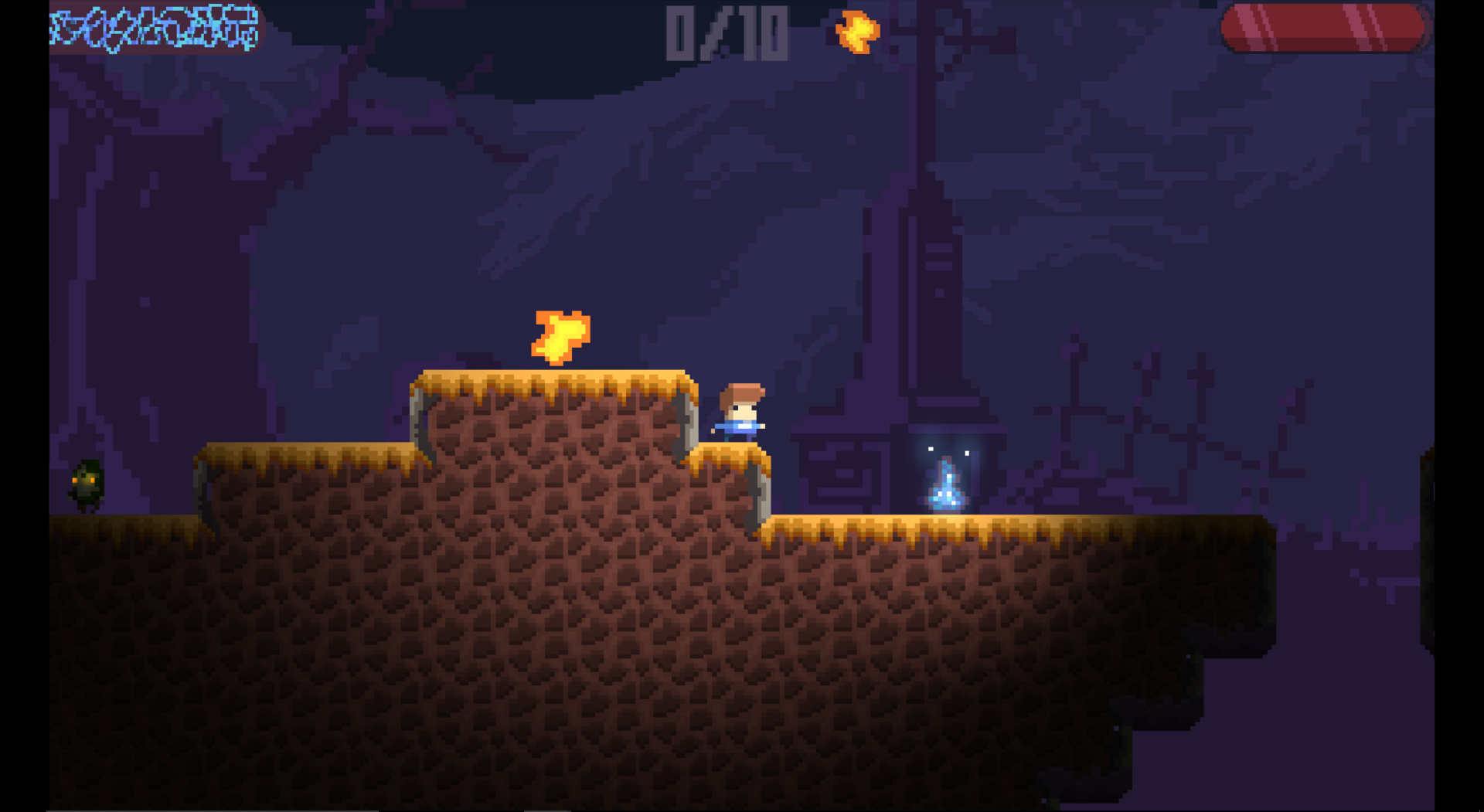
The steps necessary to create a Flash drive to install Mac OS X Mountain Lion are fairly simple. There are just certain parts that need extra attention however, I will highlight these areas.
Also check out: How to Install OS X Mavericks from USB Flash Drive
Step 1 of 3 – Preparation
Firstly you actually have to have the OS X Mountain Lion install app downloaded, you can purchase it from the Mac App Store. Once Mountain Lion has been downloaded, you’ll be able to find it in your Applications folder.
If the downloaded Mountain Lion app automatically pops up after downloading, don’t install it yet, just close the window. What we’re looking for is a DMG file. Go to your Applications folder and locate the “Install OS X Mountain Lion” app. Right click it and select “Show Package Contents”. Once opened there’ll be a folder called “Contents”, open it, and finally open the “SharedSupport” folder. Inside this folder there should be 2 files, one called “InstallESD.dmg” and the other “OSInstall.mpkg”, copy the InstallESD.dmg to the Desktop. This will be the file that we’ll be using to create the bootable disk image onto the USB Flash drive.
Step 2 of 3 – Prepare the USB Flash drive
Format USB drive
To create the bootable disk image, your UBS drive has to have at least 8GB of storage. Nowadays USB Flash drive are really cheap and can be purchased at almost any electronics store (the Flash drive I use is 16GB and only cost $15). Plug it into your Mac, and launch Disk Utility (located in Applications/Utilities). We’re going to format the USB drive, so make sure there isn’t anything on it that you need, as formatting will erase everything on the USB drive.
Select the USB drive that is to be formatted, then select the Erase tab. Under the selection for “Format:” select “Mac OS Extended (Journaled)“, and name it anything you’d like. It would probably would be best however to make it something recognizable like “Mac Install” or “Mountain Lion Installer”. Up to you though. Then simply press the “Erase…” button on the bottom right when done. The USB Flash drive will then start to format; in most cases it takes less than a minute.
If you don’t already have a USB flash drive, or want a USB flash drive that is already compatible with Mac OS X then you can purchase one from the MacMall. It’s a good place to buy Mac friendly stuff. Here’s an affiliate link to a 16GB USB drive that comes already properly formatted for the purpose of installing Mac OS X:
For more information on formatting check out my other post: How to Format & Repair a Drive with Disk Utility
Step 3 of 3 – Restore Disk Image
Once your USB flash drive has finished formatting, it’s time to “restore” the drive image. In Disk Utility select the partition that was just formatted and click the restore tab. Make sure to select the partition that you’ve created and not the drive itself. To elaborate, as you can see in the screenshot, I’ve selected the partition I named “Mac OS X Install ESD”, not the drive itself. If you select the drive instead of the partition, then it won’t restore the disk image onto your USB flash drive.
There are two input boxes. One labelled “Source:” the other “Destination:”.
For the “Source:” box either drag the “InstallESD.dmg” file in, or click the “Image…” button, navigate to your desktop and select “InstallESD.dmg”. The destination will be the partition you’ve created. Simply drag the partition that’s on the USB drive that you formatted into the “Destination:” box from the panel on the left of Disk Utility. Next simply press the “Restore” button on the bottom right.
This could take a while to complete, let it do its thing. Once the process is done, your USB drive is ready to go.
If you want to use the USB to format a new computer or re-format your current computer, there are 2 ways of getting it installed. One is to go to System Preferences -> Startup Disk -> and select the USB drive. This will load up the Mac OS X Mountain Lion installer as soon as you restart your computer. The other method is to simply hold down the Options key on the keyboard when your Mac is just turning on after being shutdown/restarted.
Once it’s done booting into the installer it’s a simple process of going through the provided setup steps (easy stuff).
Did you know you can run Mac OS X Mountain Lion from a USB Flash drive? Here’s how: Boot from portable USB disk
Jump And Run (greenduckstudio) Mac Os X
You can even boot from an old formatted iPod Classic, here’s a guide: How to Boot and Run Mac OS X from an iPod Classic
Jump And Run (GreenDuckStudio) Mac OS
