Daily Routine Mac OS
Aug 21, 2018
For many parents like me, back to school means two things: hectic mornings and stressful afternoons. The first time I had to get two children out the door by 7:30 A.M., I was stressed. Two months into that first school year, my temper started to give and I’d scream, leaving two very confused and upset little girls on my wake.
Clearly, I am not a morning person. And having a scene in the morning prevented us from getting out the door on time. When the kids came home from school, there was even more tension. They wanted to do their thing but I wanted them to pay attention to what they needed to prepare for the next day, such as homework projects or notes from school. Chaos seemed to reign as soon as they ran in the door.
By the end of that same school year, however, I created a plan that made my mornings calm. Then by the next school year, our afternoons became more organized as well. Today, school mornings are my favorite time of day and I love seeing my kids walk through the door. How did I do it?
One of the first things you need to consider when establishing morning or after school routines for your children is to set a goal for those routines. Once you establish that, the next step is to pre-plan the best way to attain it. On that note, you need to consider whatever will get in your way – like my morning temper!
- 9to5Google Daily. 9to5Google Daily is a recap podcast bringing you the latest in Google news and the top 9to5Google stories every Monday through Friday.
- Manage projects better on your Desktop. Turn dreadful to-do lists into achievable daily plans with Any.do's planner for Desktop. Our dashboard shows your to-do list side-by-side with your calendar, where you can easily drag and drop tasks to reschedule in seconds.
TIPS FOR ESTABLISHING AN EFFECTIVE MORNING ROUTINE
Apple has made some modifications to Mac OS X tools for its own purposes, but many of these changes will be noticeable only to the hard-core Linux and UNIX faithful. Keywords System Administration Activity Monitor Command Line System Preference Network File System.
For most of us, the morning goal is to leave on time with all the things your child needs for a successful school day. When it’s taking more than an hour to get two children ready, I knew something had to be out of place. This is how we established our morning routine years ago that we still use to this day:
- Make a plan to diffuse morning stress. Who is the person most likely to be upset in the morning? In my family, that’s me, so I created a plan to calm myself down when I felt my temper rising. It starts with taking a step back, breathing deeply, counting to three and saying a little prayer for help. It was so effective that my daughter actually picked up the habit shortly after! What do you do to diffuse stress in those tense morning hours?
- Make your children responsible for their own tasks. My kids have learning disabilities so in the beginning I had to dress them, which took a long time. I taught them slowly, step by step, how to dress themselves. It only took a few weeks and before I knew it, we had a lot more flex time in the morning.
- Do things in order. That is, create an order that makes sense for your family. For us that means get out of bed, get dressed immediately, go downstairs, eat breakfast, wash, brush, and then pack your school bag. Don’t stress the order. Take your child’s cues and work from there. For example, if your child likes to pack her schoolbag first thing, let her.
- Put things out the night before. This sounds like a no-brainer but I mean everything, including breakfast dishes, utensils, lunch wares, and foods that don’t need to be refrigerated. You have no idea how much time this saves! Put out school bags, lunch boxes, and let your kids set out their own clothes. Finally, figure out what needs to go back in the bag that morning: A doctor’s note? Something teachers should be aware of that day? A signed paper or report card? I leave this stuff in front of my lunch bags.
- Give yourself a cushion.We all like extra sleep but it’s wise to tack on an extra 5 or 10 minutes to the morning routine in case something goes wrong. This was the single best back to school tip I ever used and now, we often have plenty of time while waiting for the bus. That makes us all calm and relaxed.
Getting into a regular routine with these tips allows flexibility for the future. When I put my children on special diets a few years later, I realized it was easier to cook for them in the morning. With our schedule, it was easy to accommodate that extra time, however, that would not have been possible without our routine in place.
TIPS FOR AN EASY AFTER SCHOOL TRANSITION
In the afternoon, goals will fluctuate depending on your child and on their school needs. For example, my children have always attended a school that has a “no daily homework” policy but there are projects throughout the year. This year, my older daughter is changing schools and homework is sure to be assigned. How am I going to tackle this new responsibility? By planning ahead with an eye on the goal. Here is how I’ve created successful after school routines for my children:
- Assess their state of mind they come home.When my youngest started kindergarten, she was exhausted and stressed out directly after school. She would simply come into her room and crash. I gave her that space for a long time. It worked and by the end of the year, she was used to the long school day and didn’t need to lay down every day.
- Feed them first.I don’t know about you, but if I don’t feed my kids immediately after school, they give me a zombie look when I ask them to do anything. More often than not, they come in and head right for the cookie box. I give them two small cookies and after that, it’s all fruits, veggies and healthy snacks until dinner.
- Make them responsible for their backpacks and gear.My kids need to clear out their lunch bags and give me the day’s report and any other forms. They also need to hang their coats. Make it easy on little ones by putting up hooks that are mounted within reach!
- Use tools that promote organization.We use wall mounted pocket files to sort what important paperwork belongs to which child. We also use a shoe rack in the coat closet for their shoes, which we prefer they remove when getting home, and special drawers in the kitchen dedicated to school and craft supplies. You can also set up centers for homework dedicated for each child and organize them, as you feel best. Finally, use calendars and apps that help you organize your back to school life as well.
- 'First, Then' tasks.This tool is good for kids with learning disabilities and for younger children. Use a “First, Then” chart to illustrate what they need first before moving on to the next step, which is usually a reward. (Example: First; wash your hands and dry them, Then: get a snack.) You can print pictures for children who are too young to read. You can also laminate the page at an office supply store and get Velcro stickies to change up tasks and rewards.
- Make sleep a prioritySleep is critical for all family members to effectively function, including parents. Encourage your family to take a tech time out during sleep hours so there is no light or sound distractions from mobile devices. Net Nanny's parental time controls provide online time management for all family members to set specific times of day when you can pause internet access.
Helping your children establish their own routines in the morning and after school is important for the back to school season. You should plan before school starts but if you are always running for the school bus or find afternoons stressful, it’s never too late to design a routine that fits your family, creates a calm atmosphere and encourages your child to be responsible!
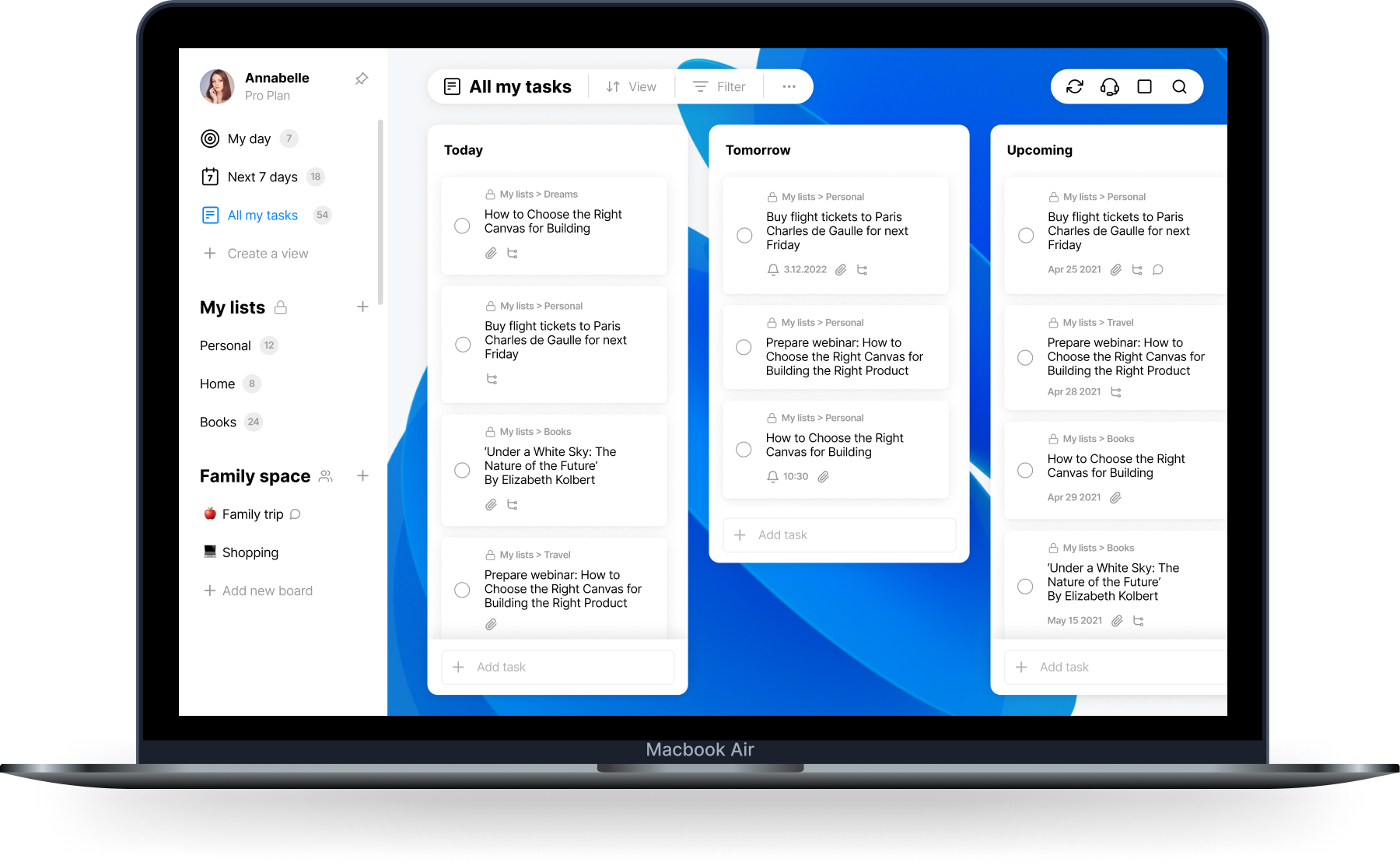
Gina Badalaty
Gina Badalaty is a lifestyle blogger for moms raising kids with special needs. She is passionate about living a nontoxic life, inclusion for kids with disabilities and technology to help kids thrive.
Featured On:
The #1 and most Complete Parental Control Solution for all your devices
- Block unwanted and inappropriate web content
- Manage Screen Time and mobile Apps
- Create schedules and curfews
And much more...
Learn MoreRunning system maintenance utilities is more often than not an act of faith – or at least hopeful optimism – with no really tangible evidence to indicate that it’s doing anything. However, once in a while it does fix an obvious problem.
Some folks disparage running OS X system maintenance routines “routinely”, most conveniently executed with a GUI maintenance utility like OnyX, Mac Pilot, Cocktail, MainMenu, or a raft of others, as a waste of time. The counter-assertion is that the system is very robust, designed and configured to take care of itself.
However, I’m a believer.
For one thing, the cron maintenance scripts are cleanup scripts intended to be run by the cron Unix utility in order to clean up unnecessary junk files, rotate log files, maintain activity logs, update databases, and throw away files that need to be cleared out and/or updated from time to time. The maintenance tasks performed by the scripts include:
- The daily script removes old log files, “scratch” and “junk” files, backs up the NetInfo database, reports a variety of system and network statistics, and rotates the system.log file. Under OS X 10.4 Tiger and 10.5 Leopard, the daily script also cleans up scratch fax files and prunes asl.log, the log for the Apple System Logging facility.
- The weekly script rebuilds the locate and whatis databases and rotates the following log files: ftp.log, lookupd.log, lpr.log, mail.log, netinfo.log, ipfw.log, ppp.log, and secure.log.
- The monthly script reports per-user usage accounting and rotates the wtmp, install.log, and cu.modem.log files.
This works as it should on Unix machines that are left running 24/7, since the cron utility is programmed to run the cleanup scripts at times when the machines are theoretically least likely to be in use – between 03:15 and 05:30 local time, depending on the script. There are three scripts, designated “daily”, “weekly”, and “monthly”. In OS X, the daily script is scheduled to run every morning at 3:15 a.m., the weekly script at 4:30 a.m. on Saturday mornings, and the monthly script at 5:30 a.m. on the first day of each month.
If your Mac is shut down or in sleep mode during these hours, the maintenance scripts will not run. (I have heard, but haven’t been able to confirm as yet, that recent versions of OS X have been configured to run the cron jobs at a different time if the computer was asleep or off during the regular scheduled time. Any information on this will be appreciated.) If the cron jobs don’t get run, log files that will grow over time, consuming free space on your startup disk.
Mac OS X 10.5 Leopard will run these cron jobs after startup or waking up if the computer was off or asleep when they were scheduled. Earlier versions of Mac OS X do not do this.
However, if your Mac is shut down or left in sleep mode overnight, you can manually invoke these maintenance routines, most conveniently by using one of the maintenance utilities mentioned above or similar software.
Like most Mac users, I don’t leave my computer on 24/7. In fact, other than the very occasional instance of me doing an overnight software download, my computers are never on at the scheduled times – I put them to sleep or shut them off overnight, so the cron scripts never get run (at least at their normal times). That means that files don’t get deleted, log files grow, and databases are not updated. If you don’t leave your Mac on (and not sleeping) all night, running the scripts manually from time to time is a good idea.

Repairing Permissions
Then there’s repairing permissions. While it’s hard to imagine anyone arguing that running the cron scripts is useless on the majority of computers that don’t stay on all the time, permissions repair is more controversial. John Gruber over at Daring Fireball calls it “voodoo” and states unequivocally that Apple does not recommend it as routine or preventative maintenance.
Mac OS X incorporates a subsystem based on a Unix-style operating system that uses permissions in the file system. Every file and folder on your hard drive has an associated set of permissions that determines who can read, write to, or execute it. For a thorough definition and discussion of OS X permissions, see this Apple Knowledge Base article: Troubleshooting Permissions Issues in Mac OS X .
When you use Apple’s Disk Utility or another maintenance utility to verify or repair disk permissions, it reviews each of the .bom files in /Library/Receipts/ and compares its list to the actual permissions on each file listed. If the permissions differ, Disk Utility reports the difference (and corrects them if you use the Repair feature).
The X-Lab notes that
“there is considerable debate about performing Repair Permissions as part of regular maintenance. Our advice is that it is a good prophylactic step after installing third-party software that employs its own installer. This is primarily due to the fact that some poorly-written, third-party installers have been known to change permissions on System-related folders, then neglect to set them back, causing problems after the installation.
“Repairing permissions has gained the undeserved status of a ‘magic incantation’ that can fix anything, and some recommend it as part of regular maintenance. While it can be a useful troubleshooting step, we do not regard it as part of regular maintenance: it will not hurt anything, it merely wastes time when run unnecessarily. However, it is still a good idea to Repair Permissions after installing third-party software….”
Also see X-Labs’ Side Effects of System Cache Cleaning.
Using OnyX
Personally, since it’s so easy to do with OnyX, which of the dozen or so OS X system maintenance utilities out there is the one I use most often, I usually just run Repair Permissions along with the cron scripts and some cache dumps using the configurable do-all Automator pane.
While this maintenance routine is most often, as I said, an act of faith, with no really tangible evidence to indicate that it’s doing anything, sometimes it does fix obvious problems.
For example, there was the time after I updated the second OS X system on my hard drive (I keep two systems installed on separate partitions, which allows me to, among other things, check out system updates without burning my bridges to the version I know is reliable). That proceeded without drama, but I was slightly pressed for time and decided to skip doing my usual OnyX maintenance run before running the Combo updater. False economy of time.
The system installed and booted just fine, but I discovered that the Finder’s “Find” function was not working (nothing would happen), and the little text search utility SpeedSearch would find document titles but not display contents summaries. Bummer. The same sort of thing once happened on my Pismo PowerBook running OS X 10.4.4.
I figured I might have to run the system updater again, but I decided to give OnyX a shot first. I ran the cron scripts, Repair Permissions, and some selected cache dumps, but omitted optimizing the system, since the update installer had just done that. When I rebooted after OnyX had done its thing, both Find and SpeedSearch had been restored to working normally. Cool.
OnyX has a nice interface, is updated frequently, performs well, and is free. The latest version of OnyX for Leopard is 1.9.6, and versions are still available for OS X 10.4 Tiger (version 1.8.5), OS X 10.3 Panther (version 1.5.3), and OS X 10.2 Jaguar (version 1.3.1).
Aside from OS X system maintenance and optimization – including verifying and repairing permissions, running cron maintenance scripts, optimizing the system, verifying your disk media, and updating databases – OnyX allows you to configure certain hidden parameters of the Finder, Dock, Safari, Dashboard, Exposé, Disk Utility… to delete caches, to remove a certain number of files and folders that may become cumbersome, to see the detailed info of your configuration, to preview the different logs and CrashReporter reports, to check the Preferences files and more.
You can customize Dock position, alignment, and minimization options, and you can activate hidden and system files, transparent icons for hidden applications, animate opening applications, put a menu item Quit Finder in the Dock, and relaunch the Dock. To remove a certain number of files and logs, preview the different logs and CrashReporter and more.
OnyX allows you to clean or clear selected or all Internet, user, and System caches. The browsers recognized are: Safari, Internet Explorer, and OmniWeb, You can enable/disable file journaling, import IE and Mozilla/Netscape bookmarks to Safari, smooth small fonts in Safari, enable Disk Copy Expert Mode, enable Debug Menu in Safari, Address Book, and DVD Player, delete recent servers, and reset Mac OS Help.
New in version 1.9.6:
- Deleting logs option improved
- Rebuilding the display of folders content corrected
- New tab Parameters > Spotlight
- Show/hide Bonjour browser in Screen Sharing
- Show/hide full toolbar in Screen Sharing
- Desktop saved before modifying and relaunching the Finder
- Set Help Viewer window to floating or non-floating mode
- Choose the application to execute at launch of X11
- Enable/disable the .DS_Store files creation on network volumes
- Automation panel modified
- Auto Restart/shutdown modified
- New replacement icons (application and toolbar)
- Misc corrections in the translations
- Help updated and reindexed
- Searching update improved
- Deleting the application from Uninstaller improved
OnyX was compiled with Xcode 3.1.
The OnyX interface displays eight tabbed panels:
- Verify – Contains panes for S.M.A.R.T. Status, Structure of Volume, and Preferences.
- Maintenance – Lets you verify and repair Permissions, run chron scripts, optimize the system, and reset several other functions.
- Cleaning – Allows you to clean or clear selected or all Internet, user, and System caches. The browsers recognized are: Safari, Internet Explorer, OmniWeb, Camino (formerly Chimera), Netscape, Mozilla, Firebird (formerly Phoenix), Opera and iCab. Safari’s URL icons can also be removed. Also can clean Logs, System caches, force empty the Trash, and more.
- Utilities – The Man command allows you to format and display the Unix manual pages. You can also run the plutil, locate, and system_profiler commands from this pane.
- Automation – Runs Repair Permissions and all or selected maintenance routines. By default, cron scripts run automatically, but early in the AM, between 3 and 6, and only if the computer is turned on and not sleeping.
- Parameters – Shows basic configuration specs; Allows you to customize scroll bar arrows, screen capture format, and many other configuration elements in the Finder, Dock, Dashboard and Exposé, Safari, the Login window, iTunes, and more in seven subcategory panes
- Log – Stores the date, hour, and description of each operation executed by OnyX
The OnyX interface is streamlined and intuitive to work with. I don’t imagine anyone runs the full slate of functions. For regular tune ups, the key scripts to run are Verify and Repair Permissions, the daily, weekly, and monthly Maintain scripts, and I usually optimize the system as well, all of which can be configured in the “Automate” pane.
System requirements: Mac OS X 10.2 and up (see details above)
System support: PPC/Intel
OnyX is freeware; you may copy and distribute it at will.
Daily Routine Mac Os 11
Further Reading
- Routine maintenance tasks still run inconsistently in Leopard, Charles W Moore, Miscellaneous Ramblings, 2008.09.10. Apple has been trying to get routine maintenance scripts to run consistently since the release of Mac OS X 10.4, but users are still reporting problems under 10.5.4.
Short link: http://goo.gl/eNN8Xf
Daily Routine Mac Os Catalina
searchword: systemmaintenance
Daily Routine Mac OS
